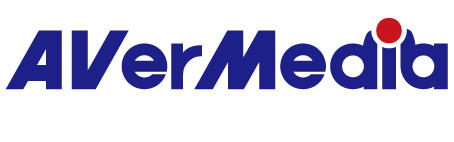How to optimize the video quality from grainy or noisy image?
These steps can help achieve better image quality and resolve issues where PW513 video appears some noise, graininess, or face the video frame drop
Troubleshooting guides (noise, video frame drop)
1) Ensure your desktop or laptop meet our system requirement:
Desktop
CPU: Intel® Core® i5-6000 series or above
GPU: NVIDIA® GeForce® GTX 1060 or above
RAM: 8 GB (dual-channel) or more
Laptop
Operating system: Windows® 10
CPU: Intel® Core™ i7-7700HQ or above
GPU: NVIDIA® GeForce® GTX 1050 Ti or above
RAM: 8 GB (dual-channel) or more
Notes:
If you are using a new X570 motherboard with a standalone graphics card RTX 30XX, you can try adjusting BIOS setting from PCIE4 to PCIE3 and plug your PW513 on the USB3.2 Gen 2 port. Also, please ensure the driver of RTX 30XX and BIOS are up to date.
2) Utilizing effective and simple lighting tip
Live Streamer 4K CAM PW513 shines best with a studio-quality setup. That said, set up bright and adjustable light sources would be helpful to optimize its best performance. At best, get a key light or some sort of lighting behind PW513

In case the key light is not bright enough, or you don’t have a budget to afford the key light, a ring light is an effective and affordable solution.
Or you can use lights you may already have at home. Use multiple light sources from different angles to balance out your lighting and put your best face forward.

Once you have enough light on you, you can adjust the software setting
3) Install our CamEngine :
https://www.avermedia.com/us/product-detail/PW513
Other Reference tutorial video:
*AVerMedia Live Streamer CAM 513 (PW513) Tutorial - CamEngine*
AVerMedia Live Streamer CAM 513 (PW513) Tutorial - How to Optimize Video Quality
In case of other questions, you can feel free to contact us via e-mail address TechnicalSupport@avermedia.com , We'll have someone reach out to you soon.
Jan, 2021, Revised 2022