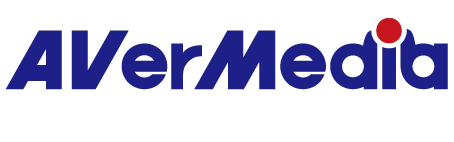Device connection keeps saying no input signal, how can I fix it? (QR)
1. HDMI input
Make sure you connect the HDMI input directly from the input source to your capture card and not through another splitter or adapter. Additionally, HDMI cables come standard in a variety of qualities and lengths. If no video signal is detected or the signal is flickering, try using a premium product that uses a shorter HDMI cable or lower the video resolution or frame rate.
If you are using a Nintendo Switch, make sure you power a dock that can output HDMI output to the capture card.
2. Video source & resolution
If your video source is not a gaming console, there may be some compatibility issues. For iPhone, please use the Lightning Digital AV adapter manufactured by Apple. For iPad, connect the USB-C Digital AV Multiport Adapter while using it.
Also, ensure that the resolution and frame rate in your video source settings are supported by your capture card.
3. New firmware version
Go to your capture card download page. Download and upgrade to the latest firmware version
202309