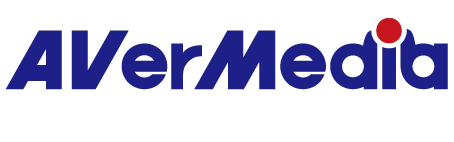Device connection keeps saying no input signal.
It’s suggested to check the following to identify if it is related to installation:
If the video input source has HDCP (High-Bandwidth Digital Content Protection), check if the HDCP setting can be turned off from the video source in use, and then select GC513’s HDCP setting by AVerMedia RECentral application to be off or on based on the video source accordingly, as shown in the following chart:
HDCP setting can be found in RECentral > Settings > HDCP Detection.
2. VRR setting of xBox or PS5
If the video source is Xbox Series X | S or PS5, connect the game console directly to the monitor. Turn off VRR setting.
3. Video Sources & Resolution
Ensure the input source is with a standard HDMI 2.0 interface to connect to GC513. If the video source is other than a game console, there may be compatibility issue. If it is an iPhone, please use a Lightning Digital AV Adapter made by Apple. If it is an iPad, connect power adaptor to the Apple USB-C Digital AV Adapter during usage.
Lightning Digital AV Adapter - Lightning to HDMI - Apple
Further, check if the resolution and frame rate of the video source’s setting is supported by GC513:
• Supported Resolutions (Video input):2160p, 1080p, 1080i, 720p, 576p, 480p, 480i
4. HDMI Cable:
If GC513 device appears in Device Manager:
Make sure the HDMI cable is connected from the video source to the capture device's HDMI In, not HDMI Out.
Check if swapping with a known good HDMI cable can fix an issue like this.
5. Resolution Not Support:
Make sure the HDMI source supported by your capture card, and customize same resolution and FPS in the software with the HDMI input source.