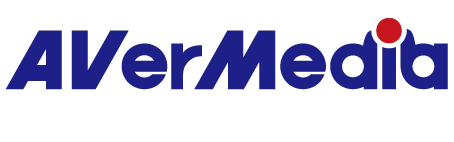F.A.Q.
1. Go to Start > Settings > System > Sound.
2. In the Sound settings, go to Input > Choose your input device, and then select the
AVerMedia Speakerphone you want to use.3. To test the speakerphone, look for the blue bar that rises and falls as you speak into your speakerphone. If the bar is moving, your speakerphone is working properly.

You must manually define the setting for the default audio device on your Mac computer. Follow these steps:
1. On the Mac home screen, select the Apple logo at the top left.
2. Select System Preferences.

3. Select Sound.

4. On the Output tab, select your AVerMedia Speakerphone device.

5. On the Input tab, select your AVerMedia Speakerphone device. To test the speakerphone, look for the grey bar that rises and falls as you speak into your speakerphone. If the bar is moving, your speakerphone is working properly.

The technology works by using a speakerphone to pick up low-frequency noise and neutralize it before it reaches the ear.
If your meeting room doesn’t have much background noise, no need to toggle AI noise reduction bottom to enable your volume are more than adequate. (AI noise reduction. The Default setting is “ON”).
Since Active noise reduction is best suited for low frequencies, so this technology cannot suppress all ambient noises such as instant noises, high pitch noise..etc
Notes: AI noise reduction helps the person on the other end of the line to hear your voice clearly and minimize the consistent low-frequency background noise.
AVerMedia speakerphone AI noise reduction feature can provide noise reduction functionality without using any CPU loading. If you are using noise reduction by using Zoom or Microsoft Teams, it will occupy your CPU loading to affect your working efficiency.
To select your AVerMedia speakerphone device for use with Zoom, follow these steps.
1. Click the Settings icon at the right top corner of the Zoom window.
2. Click Audio.
3. In Audio, select your AVerMedia device under Speaker and Microphone.
4. The Zoom software audio setting for maximum volume may be disabled by default to ensure hearing protection standards. Therefore, you may follow the below steps

-Uncheck the automatically adjust the volume
-Tweak the volume bar on the Volume
Yes, the microphone mute button of AVerMedia speakerphone is available to sync with all conference software. Once you mute the button of AVerMedia speakerphone, your voice won’t be heard by the person on the other end of the line.
Notes:
You might notice that the software display mute option may not sync with AVerMedia speakerphone mute button (except for Microsoft Teams). Don't worry, if you already click on the mute button of AVerMedia speakerphone, your voice won’t be heard by the person on the other end of the line.
Make sure the USB Type-C port in use supports DisplayPort Alt Mode or Thunderbolt 3 or 4 projection, for videos to be exported through AS315 and to display on a monitor or a TV. How to identify if a USB Type-C port supports DisplayPort Alt Mode or Thunderbolt 3 / 4 projection? Check if there is one of the following symbols next to the USB Type-C port:
- A lightning bolt symbol indicating Thunderbolt 3 or 4

- A D-shaped icon indicating DP Alt Mode

Please use Apple USB power adapters to ensure stable connection and to exclude possible incompatibility with non-Apple power adapters.
Keep pressing on the volume “-” button until all the Volume Indicators go off. Another way is to mute volume from the computer’s keyboard shortcut or system audio setting.

iPad’s design is to output sound to the audio device which gets connected at last. Refer to the following connection sequence, to get audio output from AS315.
1. Connect the monitor to AS315’s HDMI port.
2. Take the pigtail USB Type-C cable of AS315 and connect it to iPad.
3. If power supply is in need to charge, plug it to AS315 after the steps above.
Hotkeys are referred to as shortcut keys because of their ability to easily trigger an action (such as launching a program). The following example of AS311, Hotkey can enable you to open Internet Explorer.
Note: AS311 Hotkey only supports Windows OS.
Generally, a cheap extension cable will deteriorate the sound quality, so we would recommend usinge the Type- C to A cable in our package, to ensure a good experience with our AS311.
No, AS311 doesn’t support Zero Client/Thin Client.