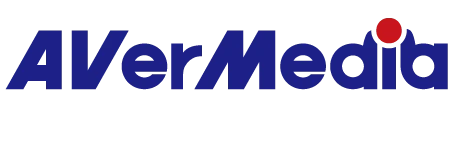HDMI 2.1 capture card – FAQ for Signal and Display Troubleshooting
Q1: Why is there no preview image when I connect a signal source to GC553G2 or GC575 without using a pass-through monitor?
A1: If you’re not using a pass-through monitor, the preview image may not appear correctly due to HDMI signal mode mismatch.
Open Assist Central Pro, and manually switch the HDMI compatibility mode based on your source device:
HDMI 2.1 – for 120Hz or 144Hz signals (e.g., PS5, Xbox Series X)
HDMI 2.0 – for docking stations, TV boxes, media players, DSLRs
HDMI 1.4 – for older or legacy HDMI devices
Q2: Why does the pass-through display work, but the preview in OBS shows a blank or black?
A2: If the preview window is not displaying properly:
2-1 In Assist Central Pro, check whether another program (such as Discord) is using the video capture device.
2-2 In OBS, make sure that the GC553G2 is not being used in multiple scenes at the same time.
Q3: Why is the preview working, but the pass-through display randomly goes black when using GC553G2 or GC575?
A3: This issue is often caused by compatibility conflicts between FreeSync (on AMD GPUs or Xbox Series X) and certain DDC/CI-enabled monitors (e.g., Acer XV282K).
First, disable FreeSync on your signal source and see if the issue is resolved. If the problem persists, make sure you’re using the HDMI 2.1 cable included in the GC553G2 package.
Q4: What should I do if both the preview and pass-through screens occasionally go black or stop displaying video?
A4:
4-1 In Assist Central Pro, try switching between HDMI 2.1, 2.0, and 1.4 modes to find the best match for your signal source.
4-2 Ensure you're using the included HDMI 2.1 cable for optimal compatibility.
4-3 If the issue continues, please share your signal source model with us or contact AVerMedia support for further assistance.
Q5: Why is my pass-through monitor stuck at 4K resolution instead of displaying 2560x1440 at 240Hz?
A5: Some monitors may default to 4K resolution when connected through the capture card.
To fix this:
5-1 Connect the monitor directly to your PC first.
5-2 On some monitor, you can use Custom Resolution Utility (CRU) to export the monitor's 1440p240Hz display settings.
5-3 Then, import those settings into the capture card’s CRU profile so that the capture device can pass through the correct resolution and refresh rate.
Notes: We've encountered this situation with some monitors and also seen similar reports on here. Simply put, you can try plugging the monitor directly into the PC, copying the 240Hz setting in the monitor’s Custom Resolution Utility (CRU) that wasn’t appearing before, and then pasting it into the capture card’s CRU.
202401