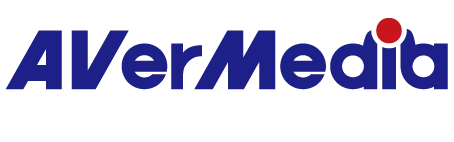How to change USB microphone volume/gain on Chromebook?
The default sound effect on the Chromebook system is 100%, which will result the AW315T to have a popping sound. In order to avoid this issue we advise to adjust the gain/volume settings on your Chromebook. We will showcase two different options to adjust these settings.
FIRST METHOD: microphone slider adjustment at Audio Settings
1st step:go to the flag (chrome://flags/#system-tray-mic-gain), enable it, and restart your Chromebook
2nd step: at your Chromebook’s Settings/Audio Settings/Input adjust the slider for the microphone to 70% or lower level
This will control the amount of volume the microphone on to the applications you are using.
SECOND METHOD: microphone slider adjustment at Terminal
1. Open Terminal on your Chromebook
2. Type the following without quotations: “shell” click Enter
3.Type the following without quotations: “alsamixer” click Enter
4.Press the Search key and F1. This will bring up some help notes. Press ESC to exit this window.
5.Press the Search key and F4. This will bring up “capture” setting that is the gain for your USB microphone.
6.Press Search key and F5 this will pop up the capture gain control bar.
7.If the Master and Gain are at maximum level press the down arrows to adjust to 70% or lower.