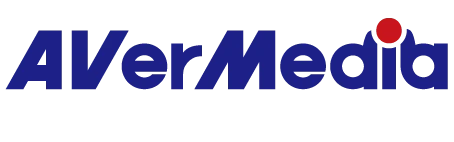RECentral 4에서 "장치 점유 중" 오류 메시지가 표시되는 경우 이를 해결하는 방법이 무엇인가요?
RECentral 4에서 "장치 점유 중" 오류 메시지가 표시되는 경우
1단계:
Skype, Cisco에서 기본 카메라로 GC513(LGP2 plus)를 설정했는지 확인하세요. 그렇다면 LGP2 Plus 대신 다른 옵션을 선택하세요.
2단계:
이 오류는 애플리케이션이 웹캠 및 비디오 캡처 장치에 연결되는 방식을 제어하는 새로운 업데이트로 인해 발생합니다.
다음 단계를 따라 상황을 해결하세요:
Windows 검색창에 "개인 정보 설정"을 입력한 후 Enter를 누르세요.
1. At Privacy Settings/ App Permissions/ Camera find the toggle and make sure to set it on
“Allow apps to access your camera”
2. At Privacy Settings/ App Permissions/ Microphone find the toggle and make sure to set it on
“Allow apps to access your microphone”

STEP 3:
Make sure that your UAC (USB Audio Class) device (for example: GC510, GC513, GC570, BU110) is enabled* at Windows Volume panel under Recording devices.
*Note: if you plug microphone to your system that will be the default device, but UAC device still has to be enabled.
STEP 4:
If your device is USB interface (for example: GC510, GC513, BU110) try to remove it from the connected USB port then plug it back.
STEP 5:
Reinstall driver for the UAC device: remove the UAC device manually from Device Manager by right click on its name then select “Uninstall device”,

then at Device Manager/Action panel select “Scan for hardware changes”

STEP 6:
Go into Windows Task Manager and at Services “Stop” RECentral service
then restart it by clicking “Start” it.
STEP 7:
If you set graphic card codec in RECentral 4 settings, make sure to update your standalone graphic card driver to its latest version.