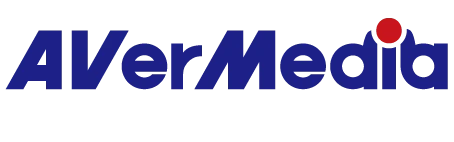라이브 게이머 포터블 2 플러스 GC513으로 OBS 스튜디오를 설정하는 방법은 무엇인가요?
다음 단계를 참조하세요:
1. OBS 스튜디오 다운로드 및 설치 : https://obsproject.com/
2. OBS Studio를 실행합니다. “+”를 클릭하여 새 비디오 캡처 장치를 추가합니다:
게이머 포터블 2 플러스를 라이브할 비디오 캡처 장치를 선택합니다.
비디오 소스가 1920 x 1080인 경우, 소스에 따라 해상도와 FPS를 정확하게 설정하세요. 일반적으로 FPS는 60, 59.94, 30, 29.97입니다.
참고: 일반적인 기기의 FPS는 다음과 같습니다:
닌텐도 스위치: 60
PlayStation 4 &5: 59.94
XBOX 시리즈 X | S: 59.94아이폰 11 프로 맥스: 59.94
iPad 11 Pro(3세대): 59.94
ROG Phone 5: 59.94
3. “+”를 클릭하여 새 오디오 캡처 장치를 추가합니다:
라이브 게이머 포터블 2 플러스에 오디오 입력 캡처를 선택합니다:
In Audio Mixer, click to show the Advanced Audio Properties:
오디오 모니터링에서 모니터 및 출력을 선택합니다:
4. 녹화된 동영상을 재생할 때 이미지와 사운드가 동기화되지 않는 문제를 해결하거나 OBS 또는 스트림랩스 OBS에서 스트리밍하는 방법은 무엇인가요?
OBS 설정을 조정하세요:
4-1. OBS를 열고 “믹서” 기어 아이콘을 마우스 오른쪽 버튼으로 클릭합니다.
4-2. “고급 오디오 속성” >> “비디오 캡처 장치” >> “동기화 오프셋” 옵션에서 “-50 ~ -200”(ms) 값을 추가합니다.
5. 미리보기에서 OBS 또는 Streamlabs OBS에서 이미지와 사운드가 동기화되지 않는 문제가 발생하면 다른 USB 3 포트를 사용하거나 아래 설정을 따라 시도해 볼 수 있습니다:
사용자 지정 오디오 장치 사용을 체크하고 오디오 장치에서 디지털 오디오 인터페이스(Live Gamer Portable 2 Plus)를 추가합니다.
다음으로, 비디오 캡처 장치 설정에서 오디오 모니터링에서 모니터 및 출력을 선택합니다:
참고: OBS Studio의 소스 열에 오디오 입력 장치를 추가할 필요가 없습니다.