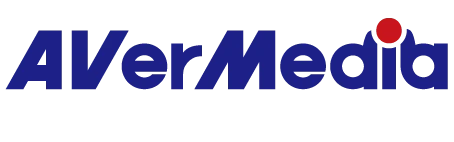Download
CamEngine System Requirement
Windows
Desktop
Usage
CPU
GPU
Image Adjustment,
Picture in Picture
Keystone Correction
Intel® Core™ i5 6th or better
Intel® UHD integrated graphics or better
Skin Filter, AR Effect
Intel® Core™ i5 6th or better
NVIDIA® GeForce® GTX 1060 or better
Share screen by Teams
Intel® Core™ i5 6th or better
NVIDIA® GeForce® GTX 1060 or better
NVIDIA® Virtual Background
Intel® Core™ i5 8th or better
NVIDIA® GeForce RTX 20 or 30 Series, or NVIDIA® RTX professional GPUs, or NVIDIA® Quadro RTX
RAM: 8 GB or more
Laptop
Usage
CPU
GPU
Image Adjustment,
Picture in Picture
Keystone Correction
Intel® Core™ i5 10th 1.6GHz 2 core or better
Intel® UHD integrated graphics or better
Skin Filter, AR Effect
Intel® Core™ i7 7th 2.8GH 4 core or better
NVIDIA® GeForce® GTX 1050 Ti or better
Share screen by Teams
Intel® Core™ i7 7th 2.8GH 4 core or better
NVIDIA® GeForce® GTX 1050 Ti or better
NVIDIA® Virtual Background
Intel® Core™ i5 8th 3GH 6 core or better
NVIDIA® GeForce RTX 20 or 30 Series, or NVIDIA® RTX professional GPUs, or NVIDIA® Quadro RTX
RAM: 8 GB or more
Mac
OS: macOS 10.15, 11
Display: 1280 x 800 or higher resolutioniMac 2017
CPU
GPU
3.8GHz quad‑core Intel Core i5 or better
AMD Radeon™ Pro 580 or better
RAM: 8 GB or more
Macbook Pro 2019
CPU
GPU
2.6GHz 6‑core Intel Core i7 or better
AMD Radeon™ Pro 5300M or better
RAM: 16 GB or more
Tutorial Guide
F.A.Q
- Mount On Monitor

- Maximum Height: 45 cm (Lower than 27” monitor or longest tripod)
- 596 x 443 mm > A2 paper size
- Minimal font size #10
Mount on Tripod
- Minimum Height: 25 cm (Shortest tripod)
- 331 x 246 mm > A4 paper size
- Minimal font size #8
These are the technical specifications of PW313D DualCam.
Windows
Desktop
Usage
CPU
GPU
Image Adjustment,
Picture in Picture
Keystone Correction
Intel® Core™ i5 6th or better
Intel® UHD integrated graphics or better
Skin Filter, AR Effect
Intel® Core™ i5 6th or better
NVIDIA® GeForce® GTX 1060 or better
Share screen by Teams
Intel® Core™ i5 6th or better
NVIDIA® GeForce® GTX 1060 or better
NVIDIA® Virtual Background
Intel® Core™ i5 8th or better
NVIDIA® GeForce RTX 20 or 30 Series, or NVIDIA® RTX professional GPUs, or NVIDIA® Quadro RTX
RAM: 8 GB or more
Laptop
Usage
CPU
GPU
Image Adjustment,
Picture in Picture
Keystone Correction
Intel® Core™ i5 10th 1.6GHz 2 core or better
Intel® UHD integrated graphics or better
Skin Filter, AR Effect
Intel® Core™ i7 7th 2.8GH 4 core or better
NVIDIA® GeForce® GTX 1050 Ti or better
Share screen by Teams
Intel® Core™ i7 7th 2.8GH 4 core or better
NVIDIA® GeForce® GTX 1050 Ti or better
NVIDIA® Virtual Background
Intel® Core™ i5 8th 3GH 6 core or better
NVIDIA® GeForce RTX 20 or 30 Series, or NVIDIA® RTX professional GPUs, or NVIDIA® Quadro RTX
RAM: 8 GB or more
Mac
OS: macOS 10.15, 11
Display: 1280 x 800 or higher resolutioniMac 2017
CPU
GPU
3.8GHz quad‑core Intel Core i5 or better
AMD Radeon™ Pro 580 or better
RAM: 8 GB or more
Macbook Pro 2019
CPU
GPU
2.6GHz 6‑core Intel Core i7 or better
AMD Radeon™ Pro 5300M or better
RAM: 16 GB or more
The Suggested Shooting AreaMount On Monitor

- Maximum Height: 45 cm (Lower than 27” monitor or longest tripod)
- 596 x 443 mm > A2 paper size
- Minimal font size #10
Mount on Tripod

- Minimum Height: 25 cm (Shortest tripod)
- 331 x 246 mm > A4 paper size
- Minimal font size #8
Supported Resolutions
X: Not recommend to get dual cam video at the same time due to USB bandwidth is not enough
Field of ViewLeft Cam Video
FOV 71.2°(D), 63.8°(H), 38°(V)
Right Cam Video
FOV 76.2°(D), 67°(H), 52.4°(V)
ConnectionUSB 2 type-C body side to type-A PC side, 2M
1. Check USB cable
Check that you are using the Type C to USB cable that was included with your webcam
2. Disconnect other USB devices
Try disconnecting any other USB devices from your computer, or connect them to different ports.
Pairs of USB ports often share resources. If two ports are occupied by high bandwidth devices such as capture devices, external hard drives, or webcams all available bandwidth may be used, leaving inadequate bandwidth to properly display your webcam’s video.
3. Reduce source resolution or frame rate
Lowering the incoming resolution or frame rate helps your PW313D use less USB bandwidth.

Notes:
If you have selected CamEngine as the video source in a third party application, the resolution/frame rate must be adjusted within that application. Adjustments made in CamEngine will not change the resolution/frame rate in the third party application.
If you have tried all the above suggestions and are still encountering problems, please contact AVerMedia’s technical support team via this link: https://www.avermedia.com/us/support/technical
1. Check if your webcam is being used by another application.
Your webcam’s video can only be accessed by one program at a time. Check if any other programs are running and using your webcam’s video. Some programs, such as Discord, Microsoft Teams, and Zoom, hide in the taskbar when closed, so make sure you have fully exited.
2. Adjust privacy settings.
Check that your camera is enabled for use on your computer.
If you are using Windows 10:
- Click the Windows icon at the bottom left.
- Click the gear icon and select “Windows Settings.”
- Click “Privacy.”
- Under “App Permissions”, click “Camera.”
- Here you’ll find a list of all apps (e.g. CamEngine, Teams, Zoom) that have the option for accessing your webcam’s video.
- Find the app you want to use and ensure that ON is selected.
If you’re using macOS:
- Go into Settings.
- Click “Security & Privacy.”
- Go to the “Privacy” tab.
- On the left toolbar select “Camera.”
- Make sure that CamEngine (or Teams, Zoom, etc.) is checked on the right.
3. Reconnect your AVerMedia webcam
If the issue persists, please try the following:
- Unplug your webcam, then plug it back in.
- Try other USB ports on your computer.
4. The privacy shutter is closed.
Make sure the privacy shutter is not covering the lens before use.
5. If the issue is still not resolved, test your webcam using your computer’s preinstalled applications, such as FaceTime (Mac) or Camera App (Windows).
This guide explains how to troubleshoot issues you may encounter while using CamEngine. The below lists provide a quick overview:

Software
- Try closing other software applications.
- Try adjusting your webcam's resolution or frame rate in both CamEngine and any other app that's using your webcam's video.
Power Supply Setting
- In the Power Options window, find Select a Power Plan, then select High Performance. If you are using a laptop make sure it's connected to a power supply.
System Requirements
- Windows 10(64-bit), Intel or AMD CPU
- macOS 11.0, Intel or Apple CPU
- NVIDIA® GeForce® GTX 1060 or above(advanced properties); RAM: 8GB or more
Tutorial Videos
Contact us
Submit a support ticket to our Help Desk:*Microsoft Skype, Zoom, and Cisco Webex are registered trademarks of their respective owners.