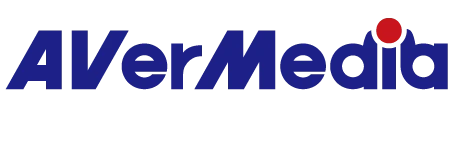How to set up OBS Studio with my Live Gamer Portable 2 PLUS GC513 ?
Please refer to the following steps:
1. Download and install OBS Studio : https://obsproject.com/
2. Launch OBS Studio. Click on ”+” to add a new Video Capture Device:
Select the Video Capture Device to Live Gamer Portable 2 Plus.
When the video source is 1920 x 1080, please set the resolution and FPS exactly according to the source.
☆ Reference Note: The FPS of common devices is as follows:
Nintendo Switch: 60
PlayStation 4 &5: 59.94
XBOX Series X | S: 59.94iPhone 11 Pro Max: 59.94
iPad 11 Pro (3rd generation): 59.94
ROG Phone 5: 59.94
3. Click on ”+” to add a new Audio Capture Device:
Select the Audio Input Capture to Live Gamer Portable 2 Plus:
In Audio Mixer, click to show the Advanced Audio Properties:
In Audio Monitoring, select Monitor and Output:
4. How to solve image and sound out of sync problem when you playback the recorded video, or streaming in OBS or Streamlabs OBS?
Please adjust OBS settings:
4-1. Open OBS and right-click the "Mixer" gear icon.
4-2. Under "Advanced Audio Properties" >> "Video Capture Device" >> "Sync Offset" option, add value "-50 ~ -200" (ms)
5. In case the image and sound out of sync problem in OBS or Streamlabs OBS in preview, you can try using different USB 3 ports, or try following the below setting:
Tick Use Custom audio device, and add Digital Audio Interface(Live Gamer Portable 2 Plus) in Audio Device.
Next, select Monitor and Output in Audio Monitoring in Video Capture Device settings:
Notes: No need to add Audio Input device in Source column in OBS Studio.