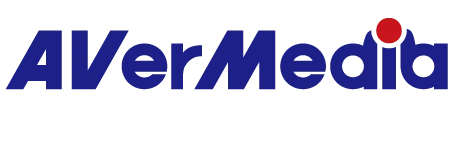How to Set Up GC555 in OBS Studio?
Please follow below steps
Once you have OBS Studio installed and open, go to the bottom half of the OBS window. You can see the Source column, click on the + button below. Then choose Video Capture device
1.Start OBS Studio→Source”+” Video Capture Device

2.Device→Live Gamer BOLT
You can usually leave other options on Device Default

3. Please go into the icon and click on Advanced Audio Properties.

A new window with a preview will appear (seen below). This is asking you to choose Audio Monitoring. On the Video Capture Device, choose Monitor and Output.

4. In case you want to capture audio from LINE IN, go into Source and add an Audio Input Capture

5.Device→Line-In (Live Gamer BOLT)→OK

6. Next, go into the icon of Audio Input Capture and click on Advanced Audio Properties, then select Monitor and Output on Audio Monitoring